Google Chrome user guide for mobile
The ultimate guide to using Google Chrome on your mobile device.
Introduction
Web browsers are essential tools today as they aid internet-based activities such as accessing information, enabling communication via multiple platforms, online shopping, etc. Furthermore, they are the gateway to the internet and millions of your favorite websites.
With all the possibilities of web browsers, you wouldn't want to use a browser that limits your experience, would you? Look no further than Google Chrome! With its user-friendly interface and powerful features, Google Chrome is a top choice for internet browsing on your mobile device.
In this user guide, you'll learn everything you need to know about Google Chrome on your mobile device, from installation to how to use it. Discover why Google Chrome is the browser for millions of mobile users worldwide.
Prerequisites
To effectively use this guide, the following tools are needed:
A mobile device (Android or iOS).
Internet connection.
What is Google Chrome?
Google Chrome is a free cross-platform web browser developed by Google. It was first released for Windows OS; however, it is now available on other operating systems such as Linux, MacOS, and iOS. It is also the default browser on some Android devices.
Google Chrome is known for its speed, user-friendly interface, and numerous features. Its support for extensions and integration with Google services such as Google Docs, Gmail, and Google Drive makes it easy to use and execute all your internet-based needs.
In a nutshell, Google Chrome is a reliable and efficient web browser. People use it worldwide to browse the internet, access online services, and perform various tasks.
Why Google Chrome?
There are several reasons to use Google Chrome, including the following:
Multi-process architecture: Google Chrome utilizes a multi-process architecture to manage all its processes. In traditional web browsers, all tabs run in a single process, making the browser slow, unresponsive, and at worst, crash.
This multi-process architecture allows Chrome to create separate and isolated sandbox environments containing various processes. As a result, malicious code is prevented from affecting other running processes, increasing security.
Google safe browsing: Google provides a safe browsing feature to all its products, including Google Chrome. With Google's safe browsing available on Chrome, it can send warning messages to users when they visit a dangerous site or download something harmful.
Cross-platform synchronization: Google Chrome is built with a synchronization feature that allows users to have all their information, such as bookmarks, history, etc., available on all synched platforms. When a user signs into Chrome with their account, all this information is available on that device.
Multiple browser modes: To provide users with a safe and secure browsing experience, Google Chrome offers a variety of browsing modes. The following are the different modes available on Google Chrome mobile:
User mode: This is the default mode when Chrome launches. It usually has an active user signed in. Browser history, cookies, passwords, and other data are saved in this mode.
Incognito mode: This is a private mode available in Google Chrome. In this mode, users' history and other data are not stored for future reference, and Chrome doesn't keep track of that data. Once the user leaves incognito mode, all browsing history is deleted.
Note: Chrome also has another mode called guest mode, which is unavailable on mobile devices. If you want guest mode, use incognito mode.
Installation
Where's the fun talking about Google Chrome and its features without downloading it? If you don't have Google Chrome installed on your mobile device, don't worry, it has a simple installation procedure. Below is a step-by-step process for installing Google Chrome on your mobile device.
This installation will be done on Android and iOS devices, so follow the guide that fits your mobile device.
Andriod
On your Android device, follow these instructions to install Chrome:
Get Google Chrome from the Google Play Store.
Install it, and it's done!
Note: Google Chrome is pre-installed on some Android devices and cannot be removed.
iOS
On your iPhone or iOS device, use the following steps to install Google Chrome:
Get Google Chrome from the Apple Store.
Click the install button to get Chrome on your iOS device.
After installation, you can explore the Chrome browser by opening it and signing in with your details.
Google Chrome alternatives
There are several alternatives to Google Chrome mobile browser, such as Mozilla Firefox and Opera Mini.
Mozilla Firefox
Firefox is a free, open-source web browser on mobile and desktop devices. It is not just popular due to its fiery-fox icon. It has impressive features, such as the ability to customize the browser's appearance, enhanced security, mobile extensions, etc.

Figure 1. Mozilla Firefox icon.
Although Google Chrome has a larger market share than Mozilla Firefox, that doesn't mean it is the preferred choice for all users. Mozilla can be a better choice for users who love customizing mobile browsers.
Opera Mini
Opera Mini is another popular mobile browser option. It offers extensive features, including customizable navigation, offline file sharing and reading, an in-built video player and even free browsing.

Figure 2. Opera Mini icon.
Opera Mini offers several features and differences from Chrome, making it a compelling alternative to mobile browsing. Its built-in ad-blocking, data compression, battery saver, VPN, and speed dial features can enhance the browsing experience and provide additional functionality not found in Chrome by default.
How to use Google Chrome
Installing Google Chrome is the first step to a fast and reliable web browser experience. However, to complete this process, you must interact with the browser. To use Google Chrome, you need to visit a webpage. For this, you will use Appwrite as a case study.
What is Appwrite?
Appwrite is an open-source backend-as-a-service (BaaS) platform that manages repetitive API tasks. By controlling the backend infrastructure, developers can focus on building the frontend. As a result, development is faster, and resources are saved.
Appwrite provides easy-to-use tools for storage, database management, authentication, etc. It also supports multiple programming languages, such as JavaScript, Flutter, PHP, and Python. Due to its versatility, it can be used in various programming languages. This makes it very useful when developing web and mobile apps.
Using Google Chrome to access a website
To access the Appwrite webpage, follow the steps below:
Open Google Chrome on your mobile device.
Visit the Appwrite webpage by typing the URL below:
https://appwrite.ioWait for the page to load.
Using Google Chrome Features to Enhance the Appwrite Experience
To navigate the Appwrite website efficiently, you should use Google Chrome's functionalities.
Note: All the following examples will be done using an Android device. The same procedures can be replicated on iOS devices.
Tabs
Google Chrome allows users to open multiple tabs at the same time. The tabs feature enables users to have several web pages of a single website open at the same time.
To see all tabs open in your mobile browser, navigate to the top right of the screen. The tab icon is a square box with a number. This number indicates the number of tabs currently open in the browser.
On the home page of the Appwrite website, you can visit the GitHub repository in a separate tab while keeping the home page open. To do this, follow the instructions below:
On the home page, navigate to the GitHub button.
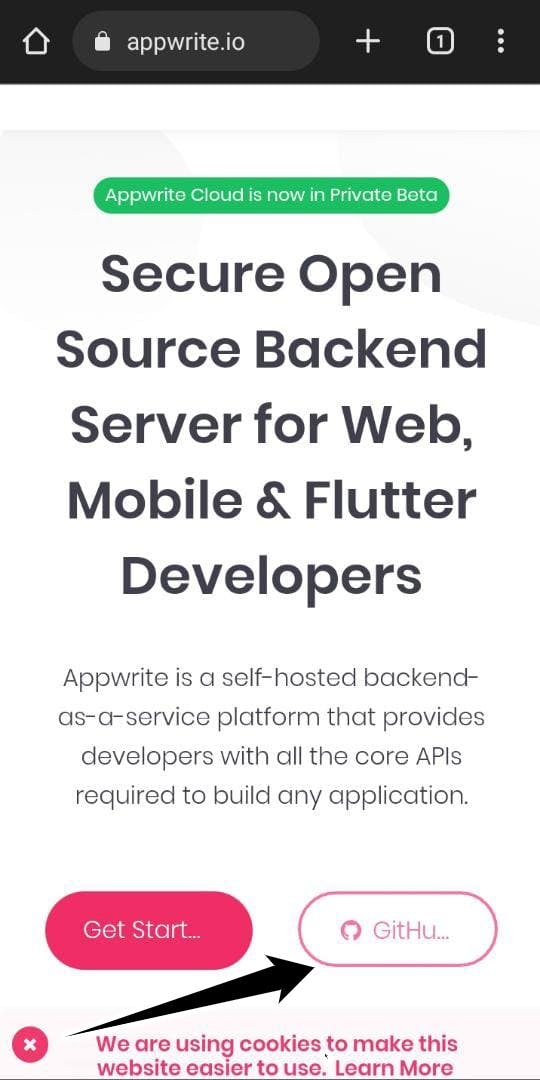
Figure 3. Appwrite home page.
Hold the GitHub button and select the Open in new tab option.
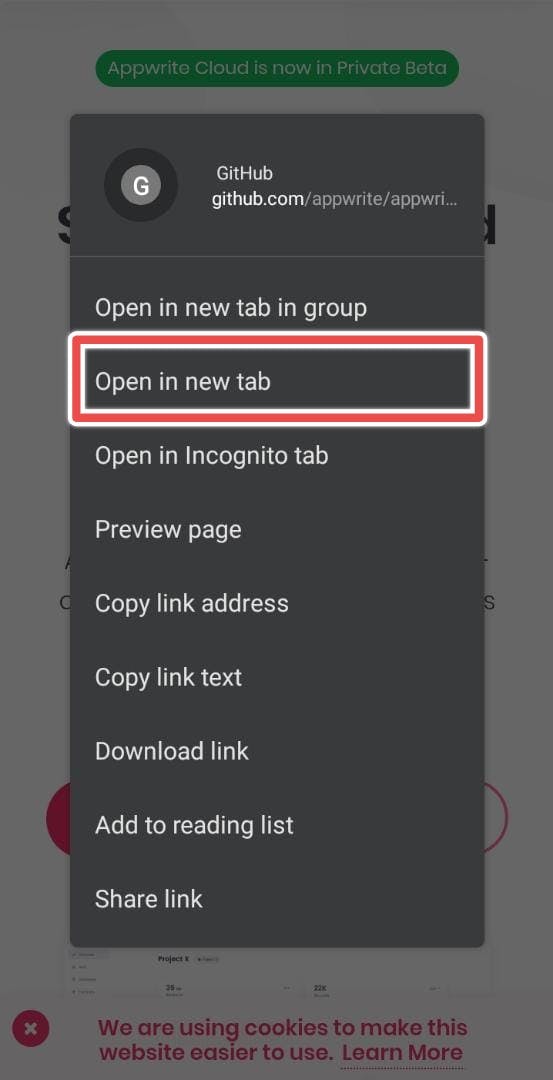
Figure 4. Open in new tab option.
Select the tabs icon and choose the Github repository tab.

Figure 5. Display the number of all opened tabs.
The home page and the GitHub repository are now open, and you can switch between them.
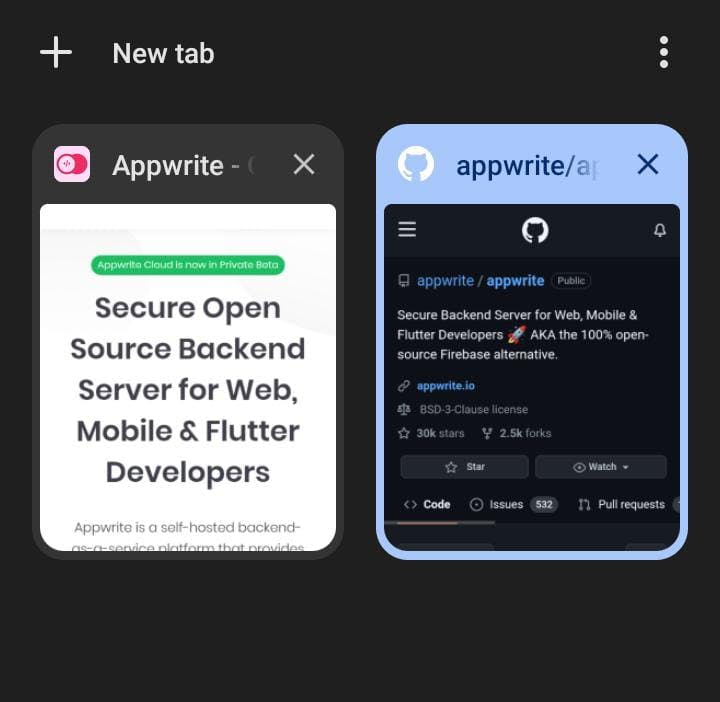
Figure 6. Displaying the Appwrite home page and GitHub tabs.
This feature makes it easy to perform simultaneous tasks. It also helps organize all Appwrite pages efficiently.
Bookmarks
Ever seen a fascinating webpage and wanted to keep it for future reference? Google Chrome has a feature that makes this possible. This feature is called bookmarks.
Bookmarks help you keep your favourite sites in mind so that you can easily access them in the future. Google Chrome arranges bookmarks neatly and orderly, just like a library.
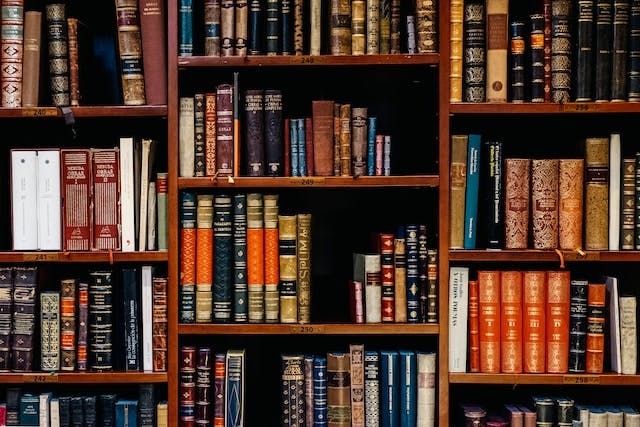
Figure 7. Comparing the arrangement of books in a library to Google Chrome bookmarks.
These bookmarks can be stored individually or grouped according to categories. The bookmark icon is the star icon in the menu at the top right corner of the screen. To add the Appwrite website to your bookmarks, follow the steps below:
Select the three-dot icon to access the menu.

Figure 8. Google Chrome mobile menu icon.
Select the star icon.
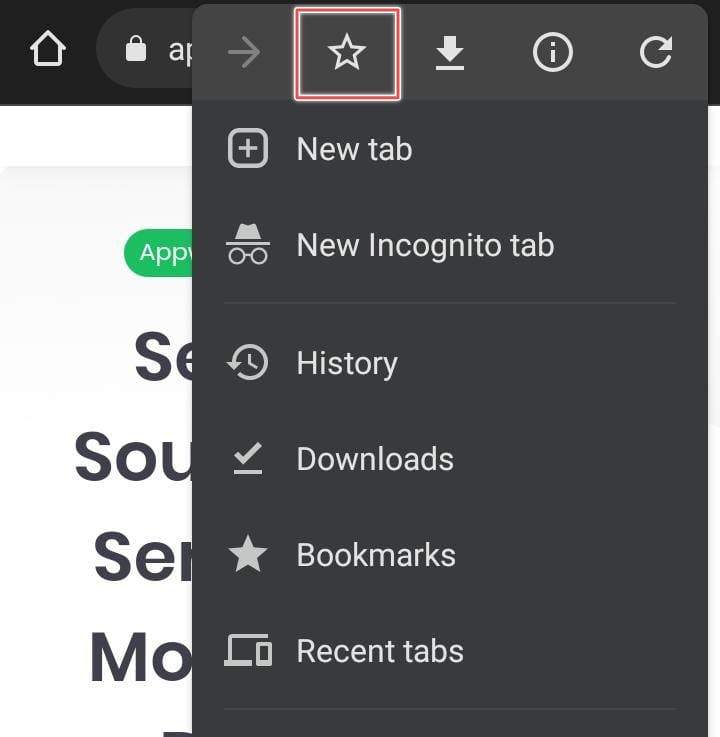
Figure 9. The star icon represents bookmarks.
Appwrite has been added to your bookmarks. To edit the folder where the website gets saved, follow the steps below:
Select the menu icon and choose the Bookmarks option.
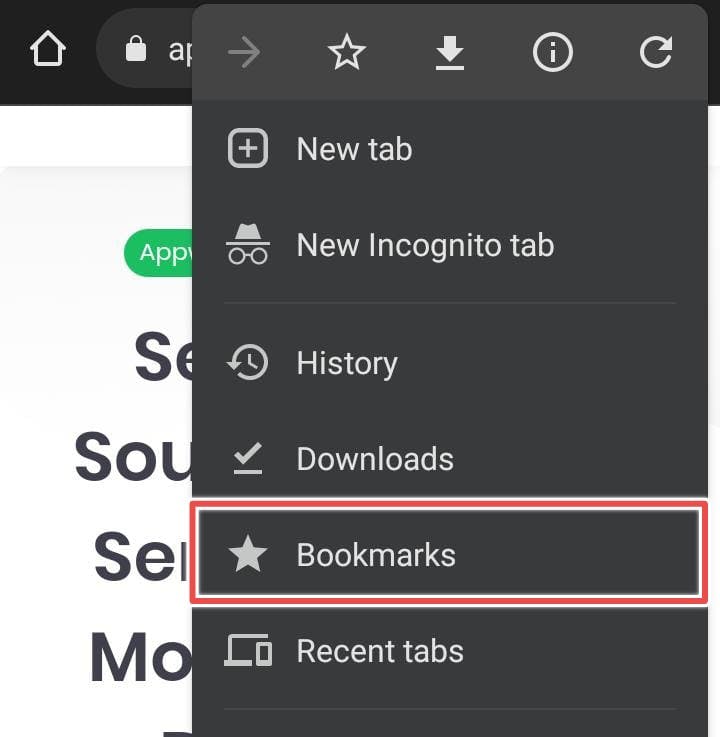
Figure 10. The Bookmarks option.
Find the bookmark name, in this case, the Appwrite website and Select the three-dot icon.
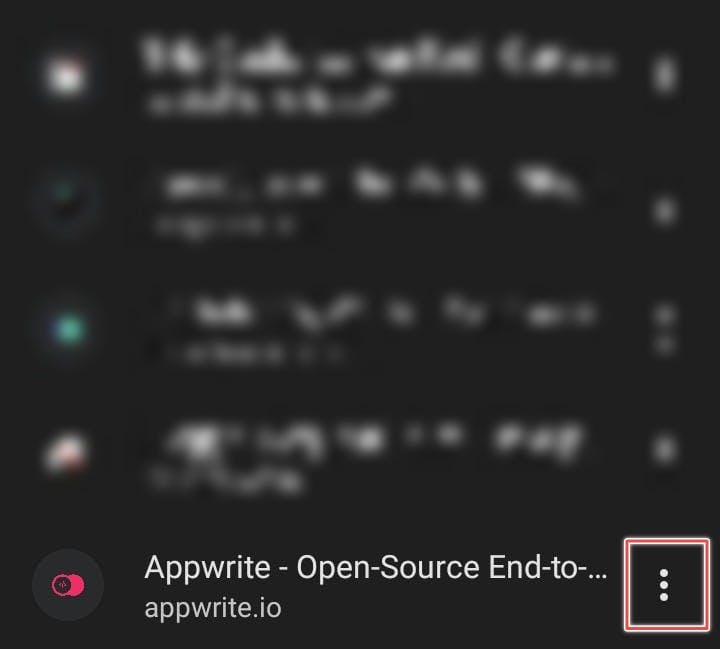
Figure 11. Appwrite bookmark menu.
Select the Edit option.
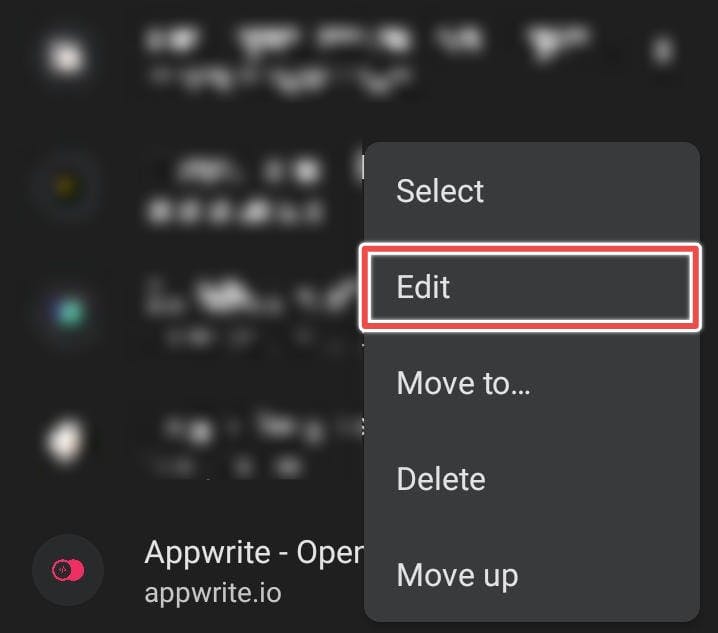
Figure 12. The Edit button for the Appwrite bookmark.
You can edit the name and the folder where the bookmark is stored.
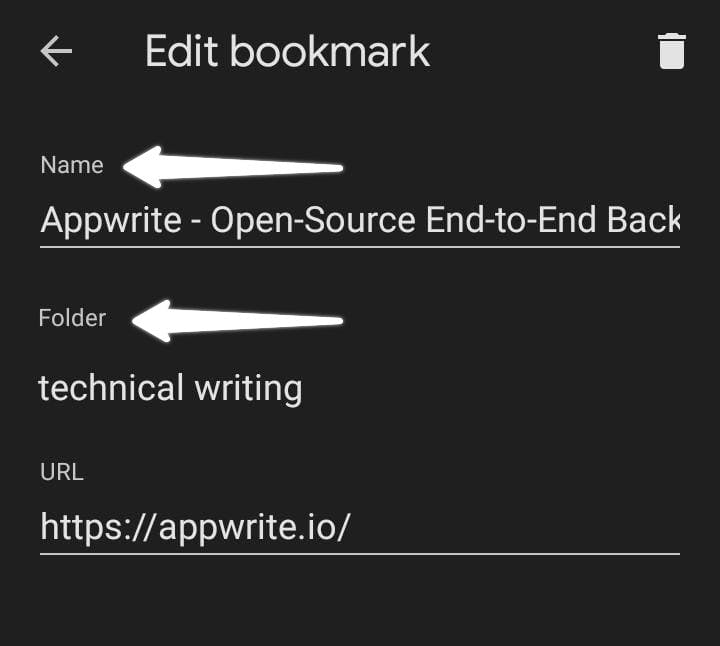
Figure 13. Edit the bookmark name and folder name.
With bookmarking, you can save several pages of the Appwrite website for later visits.
Find in page
Finding a particular word or section on a large website can be frustrating. However, Google Chrome's Find in page feature makes this very easy. Users can use it to find any word on a website.
You have to search for the word and navigate through all the occurrences on the website. All occurrences will be highlighted for easy differentiation. To find the phrase Backend on the Appwrite website, follow the steps below:
Navigate to the menu and select the Find in page option.
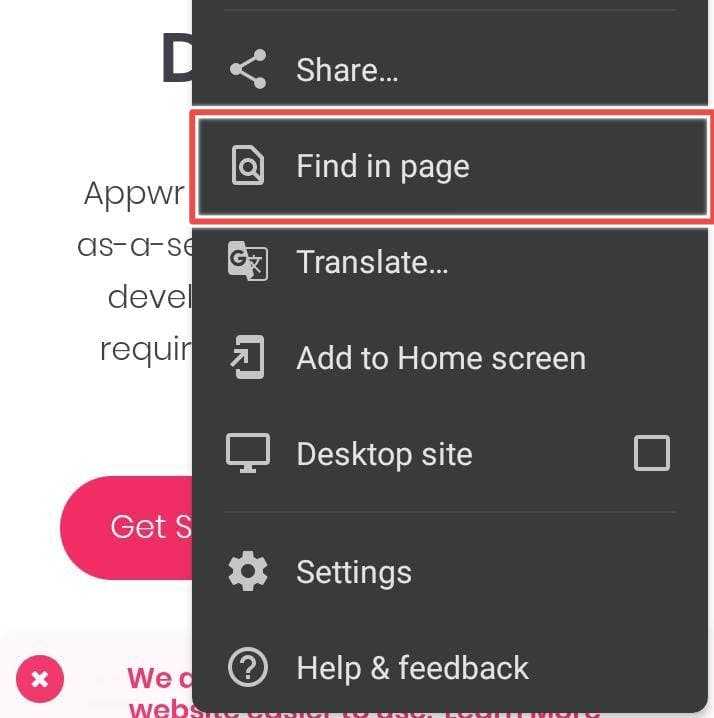
Figure 14. Google Chrome's Find in page feature.
Type in the phrase Backend.
The number of times the word occurred will be displayed.
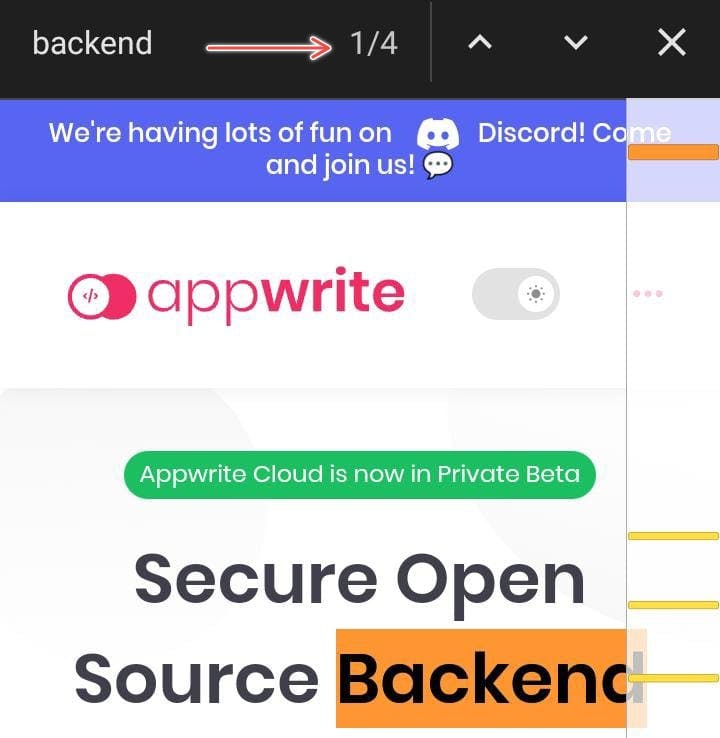
Figure 15. Displaying the number of occurrences of a single word.
You can navigate all occurrences using the up and down arrows or the side panel on the right.
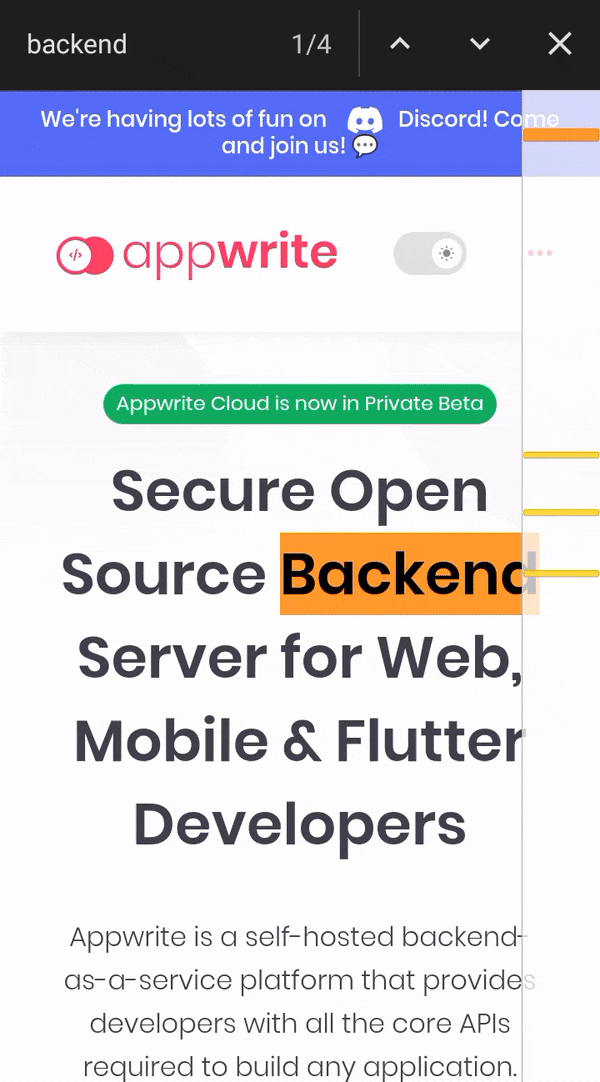
Figure 16. Navigate up or down using the arrows.
This feature enhances your web browsing experience by making it faster to locate any word.
Preview Page
Utilizing the tabs feature is efficient when you know the page content you want to open in another tab. What if you don't know the page content and need to see it before opening it? That's where the Preview page feature comes in handy.
You can preview the webpage using the Preview page feature. It opens a half-size version of the entire page where you can navigate and decide whether to open it in another tab or not.
To use the preview feature on Appwrite's careers page, follow the steps below:
Please scroll to the footer section of the home page, locate and hold the Careers page link.
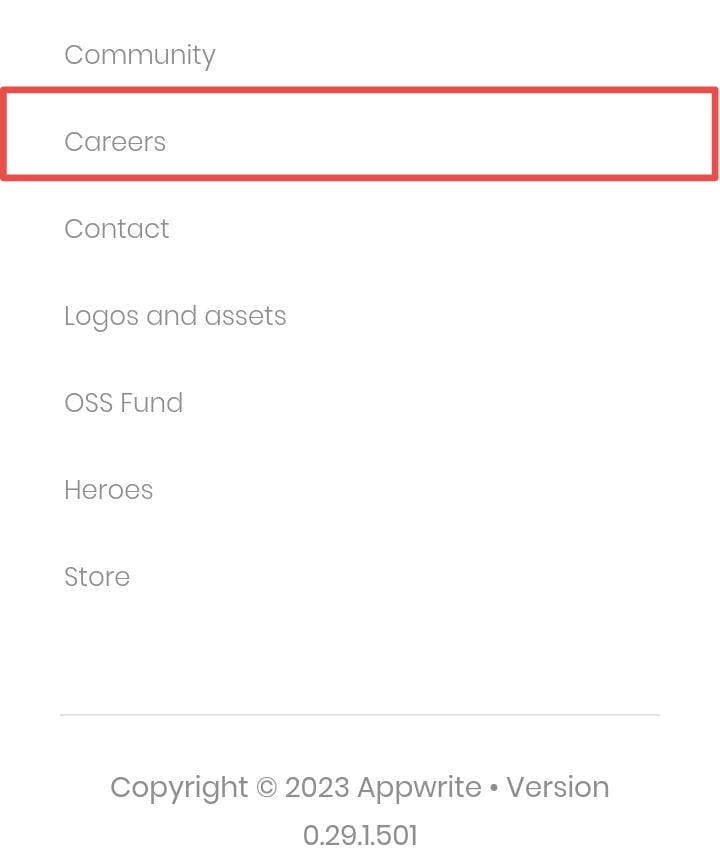
Figure 17. The footer section of the Appwrite website.
Select the Preview page option.
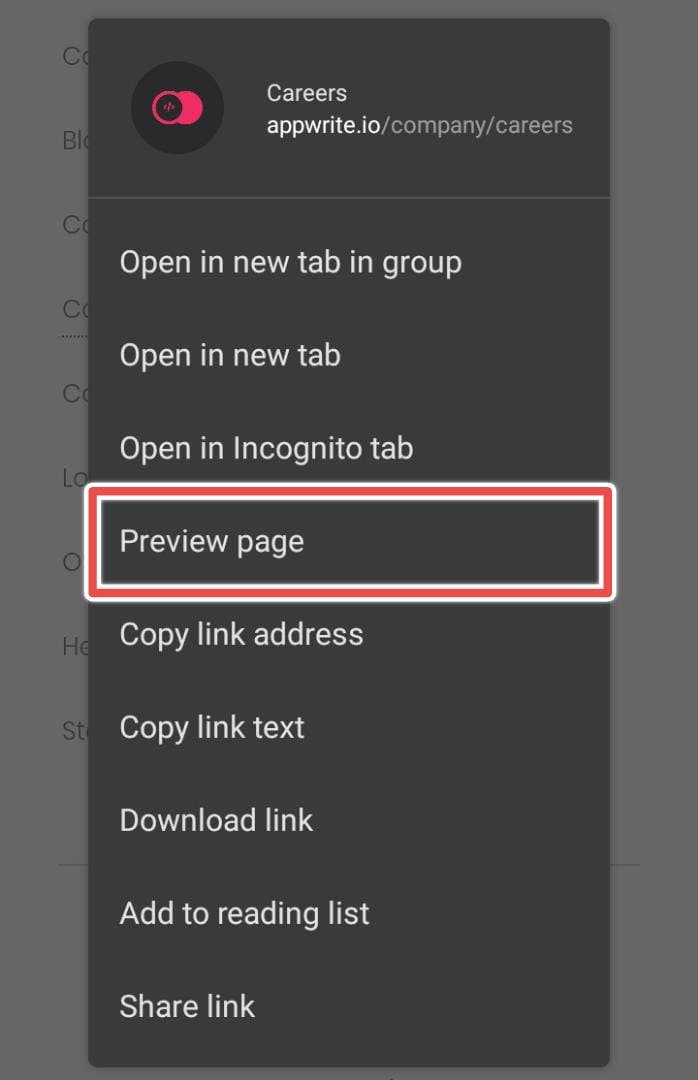
Figure 18. The Preview page option.
You can scroll and preview the Careers page while still on the home page.
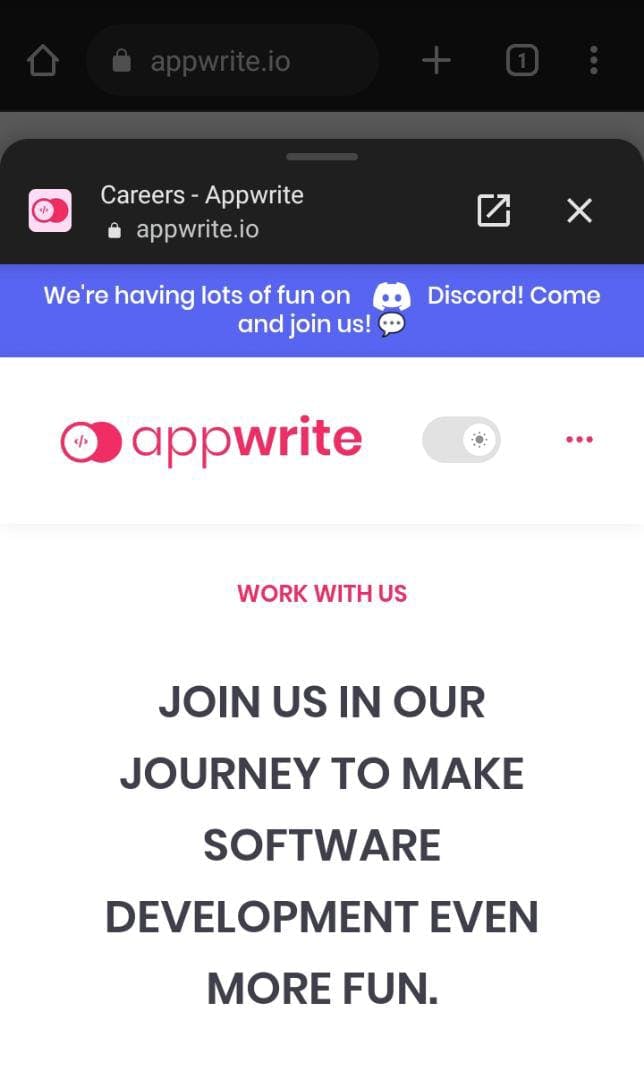
Figure 19. Half-size Appwrite careers page.
You can also open the page in another tab by clicking the arrow icon.

Figure 20. Open in new tab button.
Incognito mode
As previously discussed, the incognito mode allows browsing without saving data or history. It's as if you were never there. To use this feature on Appwrite's Careers page, follow the steps below:
Navigate to the menu and select the New Incognito tab option.
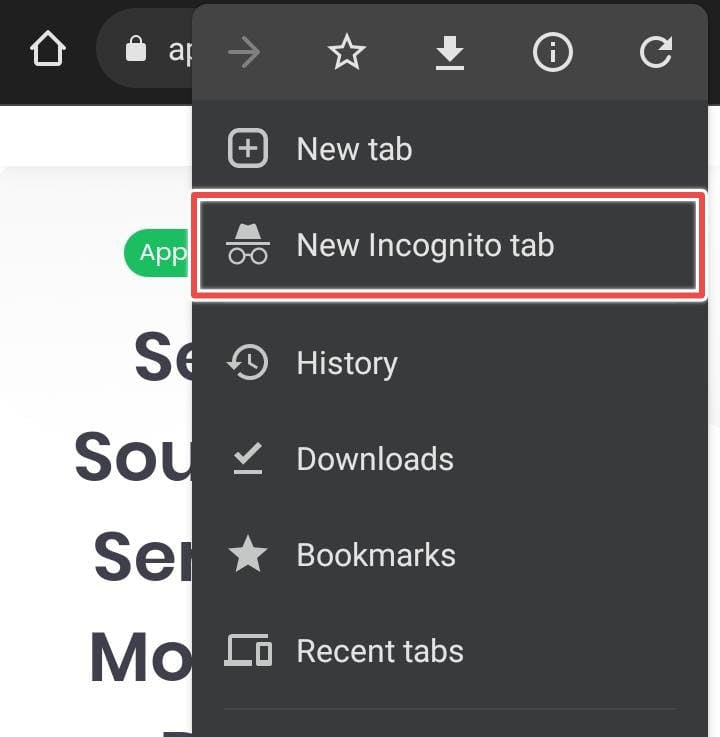
Figure 21. Using Appwrite in incognito mode.
Type in the Appwrite career page URL:
https://appwrite.io/careers/
You can now look for the opportunities currently available at the company without saving this data to your browser history.
Google Chrome is very powerful and versatile. When used correctly, it can enhance your browser experience. Using Appwrite's website, you can explore more Google Chrome features.
History
Google Chrome always remembers! The history feature allows users to access their browser history. Every webpage opened/visited and search queries will be stored here.
The following steps can be used to view Google Chrome history:
Navigate to the menu and click on History.

Figure 22. Google Chrome History option.
You can scroll down the list to view all your browser history.
You can click on the Clear browsing data to clear your browser history.
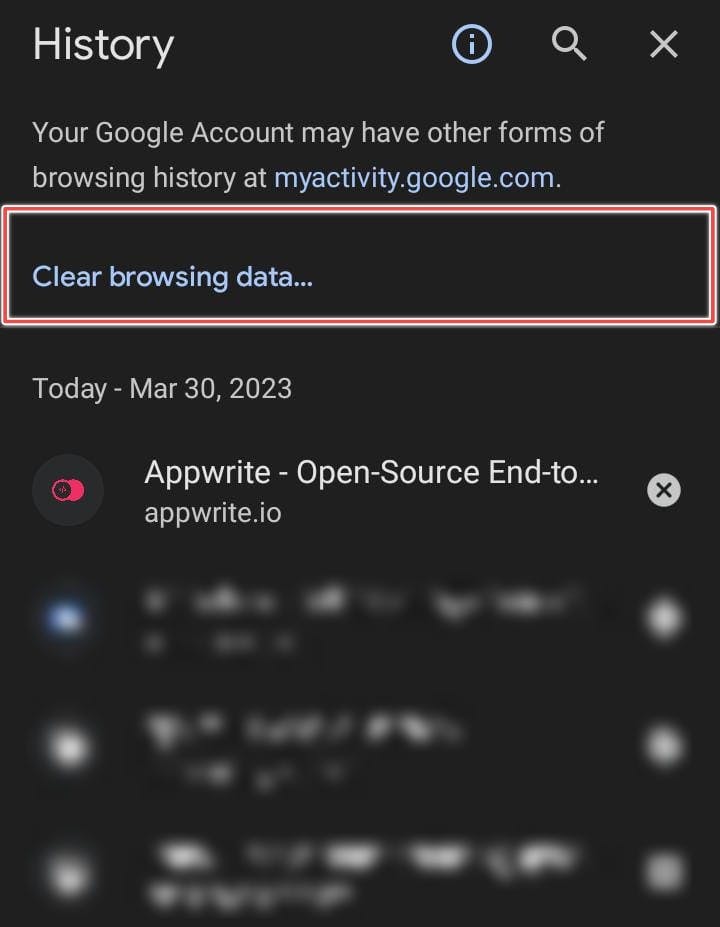
Figure 23. Google Chrome History.
Downloads
Downloading files, images, and videos in a safe manner can be challenging. With Google Chrome, users can download and save files to their devices quickly and reliably.
The following steps can be used to download the Appwrite logo:
Please navigate to and hold the Appwrite logo at the top of the screen.
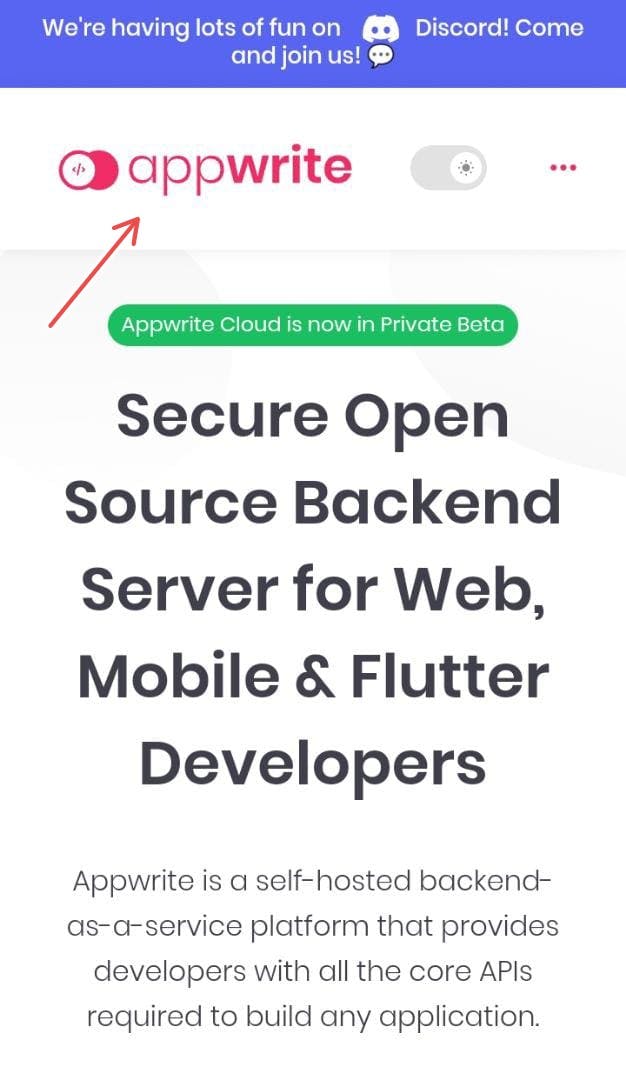
Figure 24. Appwrite logo.
Select the Download image option.
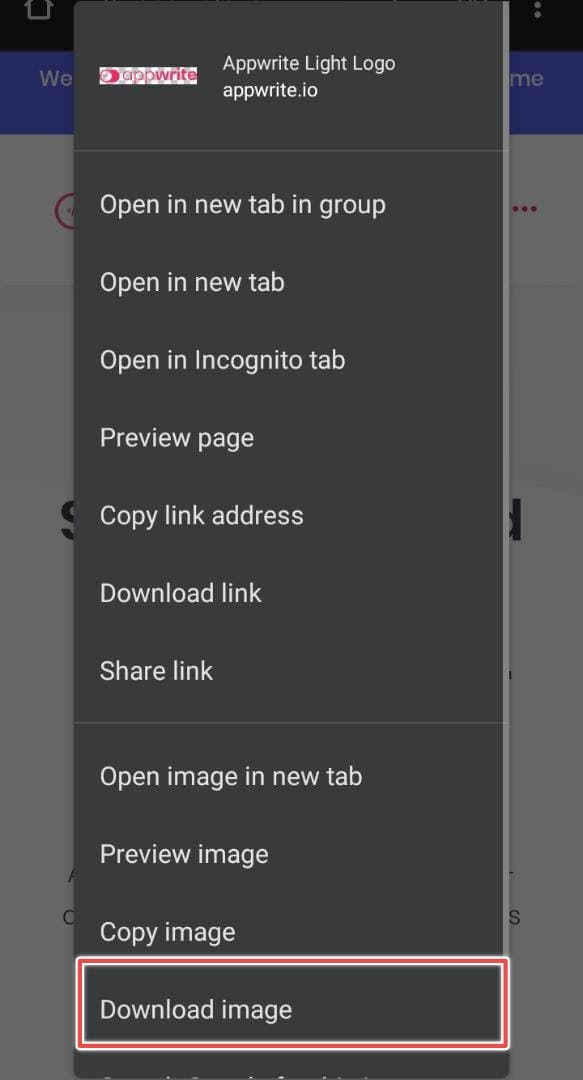
Figure 25. Select the Download image option.
Once the download is done, you will get a pop-up notification.
To see the Appwrite logo, navigate to the menu, and choose the Downloads option.
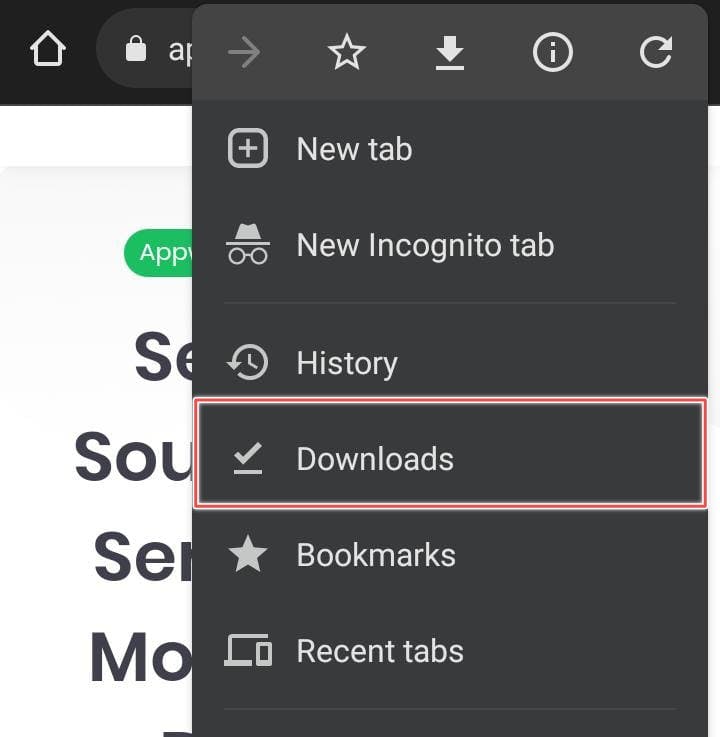
Figure 26. Google Chrome's Downloads option.
You can see the Appwrite logo and every other download on your browser.
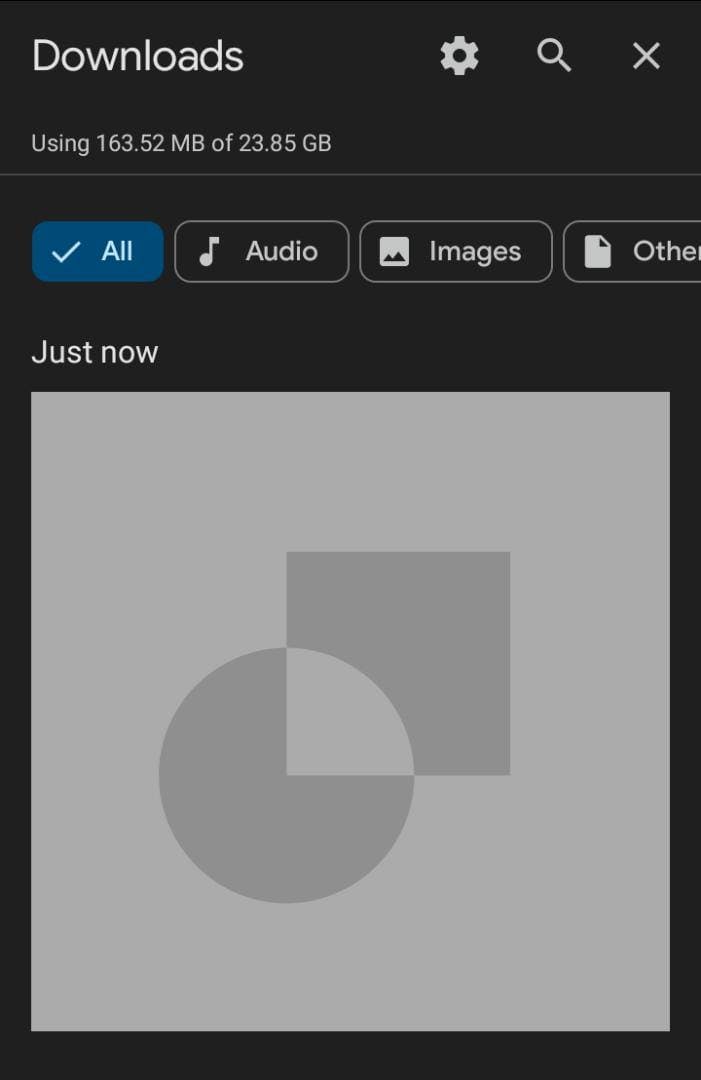
Figure 27. Appwrite logo after download.
Help & Feedback
Chrome allows users to submit complaints, report bugs, and give feedback to their team. They also offer support to users and give them relevant resources. To access help & feedback, follow the steps below:
Navigate to the menu and select the Help & feedback option.
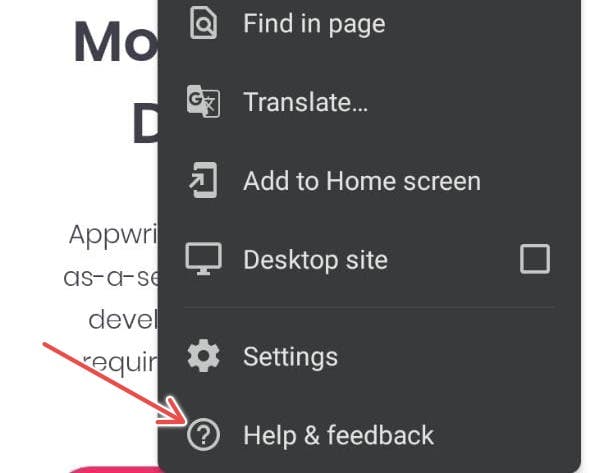
Figure 28. Help & feedback option.
You can search for help, send feedback and get various resources.
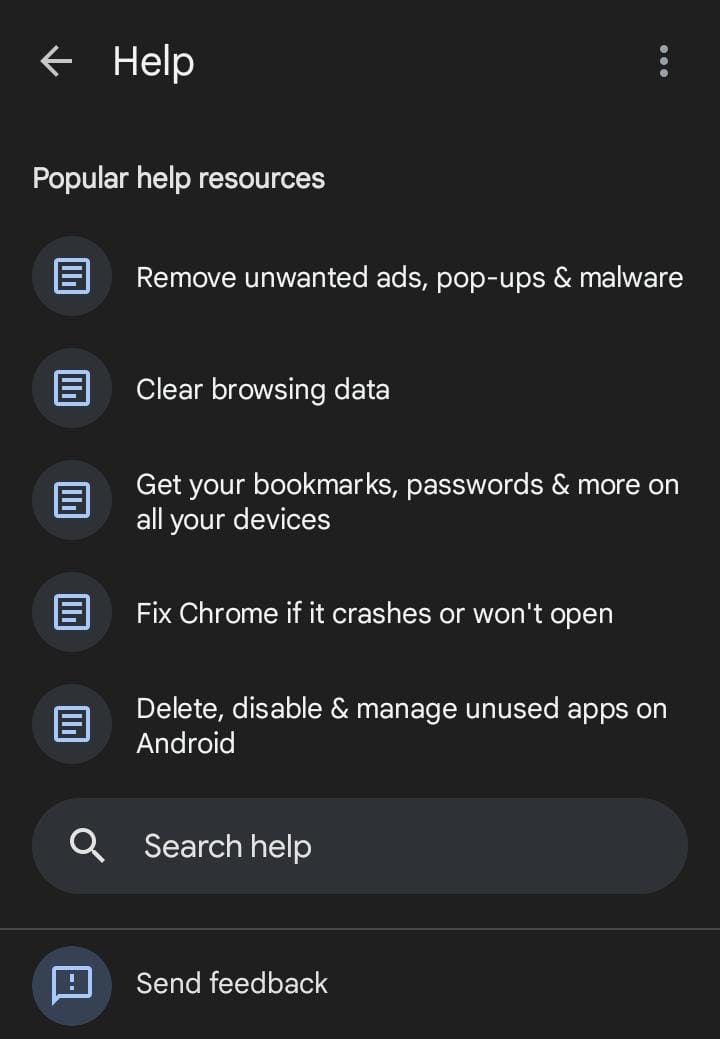
Figure 29. Google Chrome Help & feedback.
Settings
Chrome allows users to customize their browser experience in multiple sections such as You and Google, Basics and Advanced.
In the You and Google section, you have all the settings related to your Google account, synchronization, and Google services.
In the Basics section, you have various settings, including a password manager, adding payment methods, privacy and security, etc.
The advanced section of Chrome settings holds Downloads, site settings, accessibility, etc.
To make online transactions easier, save your card details on your browser. To add your card to your Google Chrome browser, follow the steps below:
Navigate to the menu and select the Settings option.
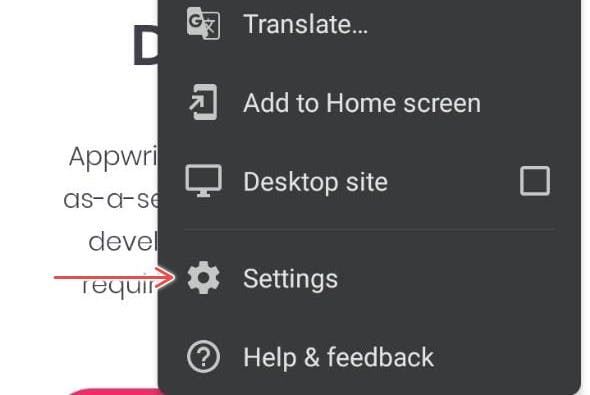
Figure 30. Google Chrome settings option.
In the Settings menu, under the basics section, choose the Payments methods option.
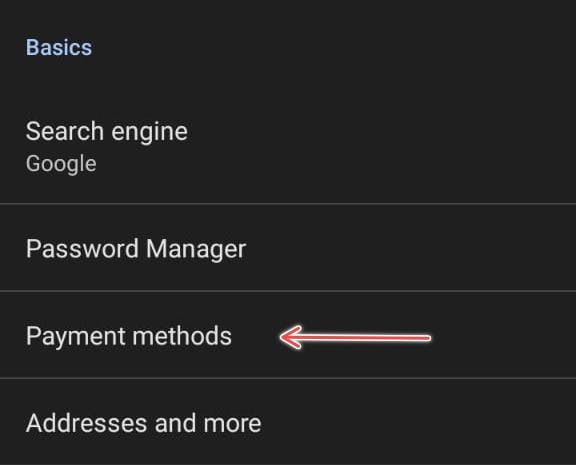
Figure 31. Payments methods option.
Select the Add card option.
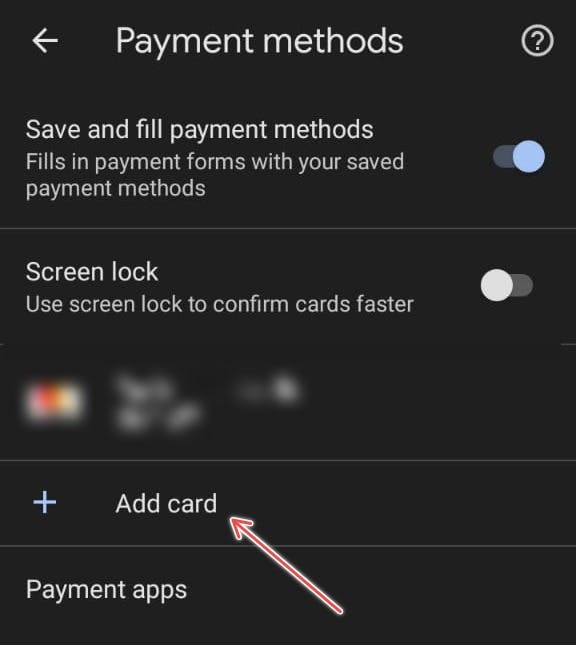
Figure 32. Select the Add card option.
Add all your card details (card number, expiration date, etc.) and click Done.
Once you're done, you should see your card details.
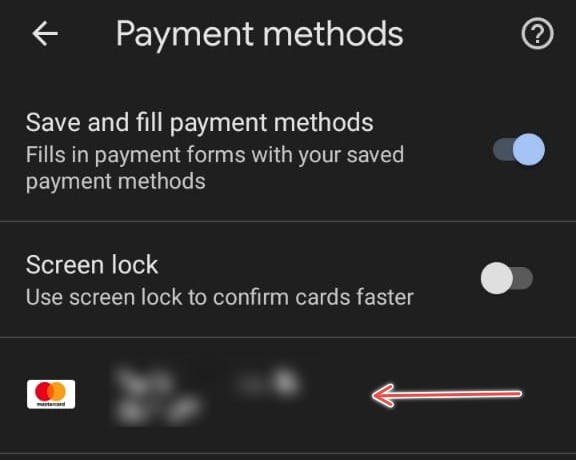
Figure 33. View newly saved card.
Note: The Settings section is pervasive in the Google Chrome mobile browser. For the average user, all settings are appropriate by default and should not be altered unless necessary.
Translate
Have you ever seen a webpage in a foreign language and wanted to translate it into your preferred language? With Google Chrome's translate feature, this becomes easy.
To translate the Appwrite home page, follow the steps below:
Navigate to the menu and select the Translate option.
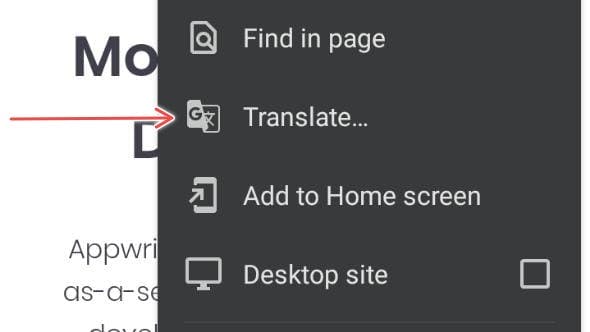
Figure 34. Google Chrome Translate option.
Chrome detects the current language. Click on the three-dot icon to see other language options.
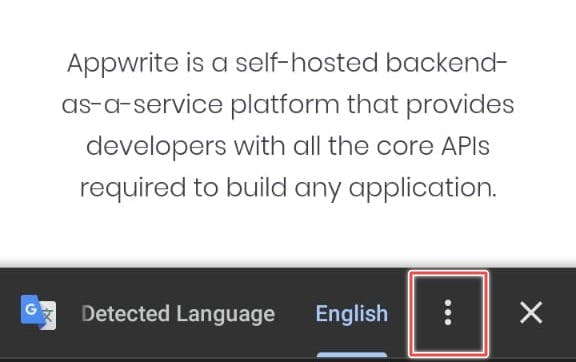
Figure 35. Click menu for more language options.
Select your desired language choice.
Notice the language change on the Appwrite home page.
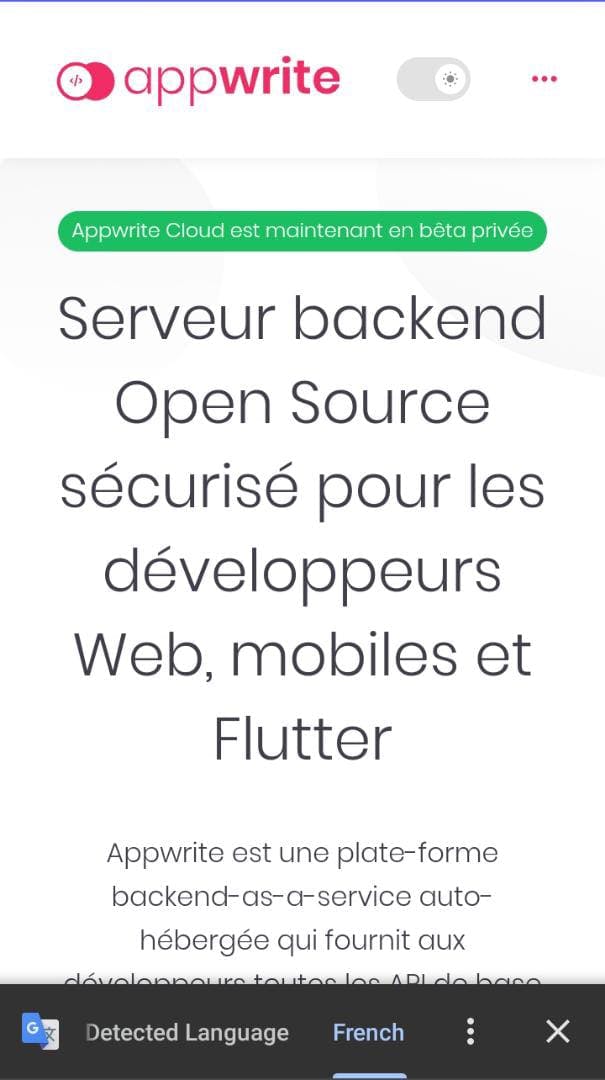
Figure 36. Appwrite home page in french.
Share
You can easily share your favourite web pages using Google Chrome's share feature.
To share the Appwrite careers page, follow the steps below:
Navigate to the bottom of the screen and go to the Careers page link. This will lead you to the Careers page.
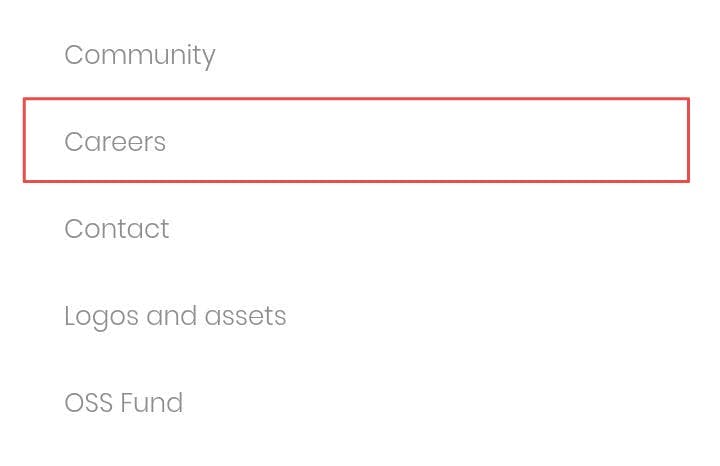
Figure 37. Appwrite careers page link.
Navigate to the menu, and select the Share option.
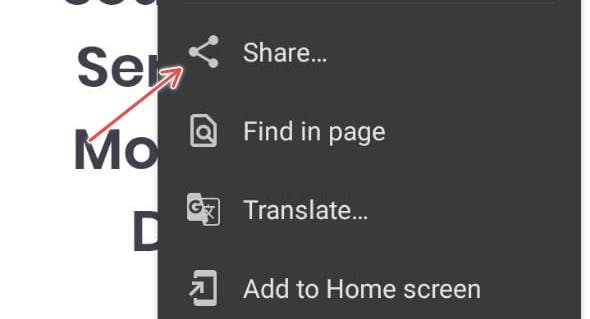
Figure 38. Google Chrome share option.
You can choose whatever means you want to share the webpage.
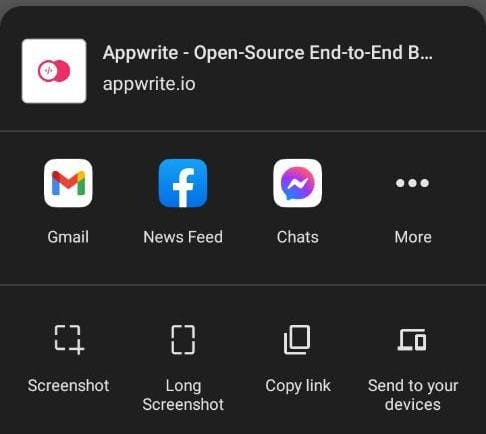
Figure 39. Multiple sharing options.
Add to Home screen
Imagine accessing a webpage directly from your mobile device without having to open the chrome browser and then typing in the URL of the said webpage. That would be a straightforward process, and Chrome offers ease with its Add to home screen feature.
Add to screen allows users to access their website directly from their mobile device without opening the Google Chrome browser.
To add the Appwrite home page to your mobile device, follow the steps below:
Navigate to the menu and select the Add to Home screen option.
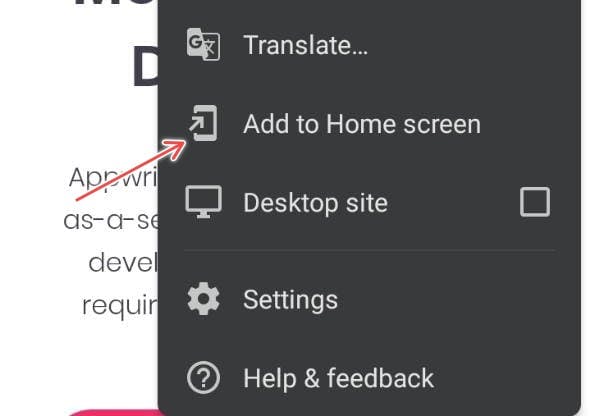
Figure 40. Google Chrome Add to Home screen feature.
A pop-up appears, suggesting that you either edit or accept the default webpage name.
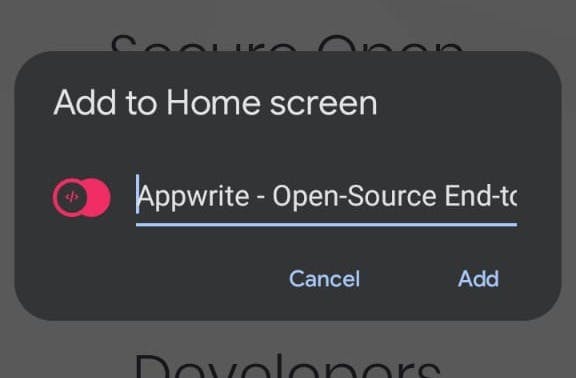
Figure 41. Edit webpage name.
Select the Add option to both prompts.
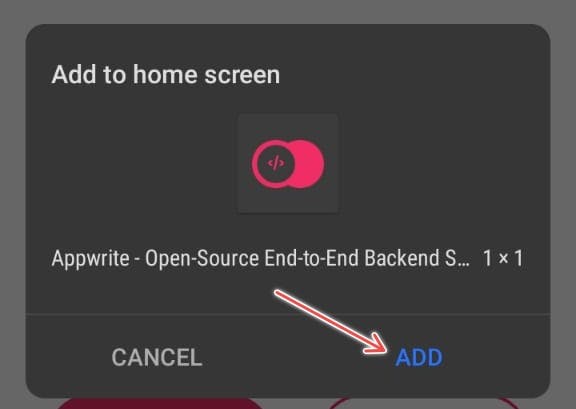
Figure 42. Add the Home screen.
Navigate to your mobile device's home screen and view the Appwrite home page.
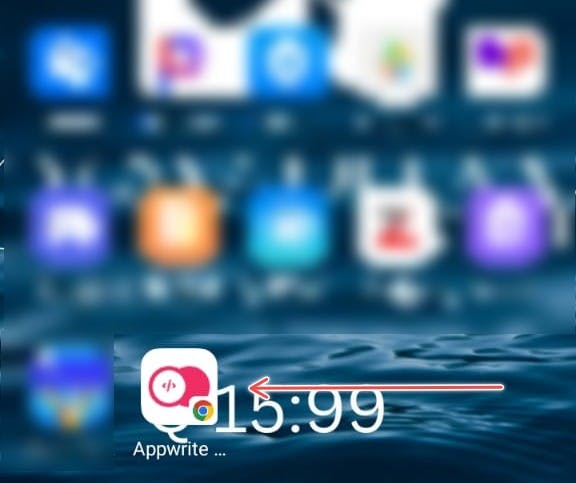
Figure 43. Appwrite webpage on the mobile device Home screen.
Click on the Appwrite home page, and it will take you directly to the Appwrite webpage.
Desktop site
Have you ever wanted a desktop view of a webpage on your mobile device? That is possible using the desktop site feature. This feature can help access certain features or content unavailable on the mobile version.
To view Appwrite's home page using the desktop site feature, follow the steps below:
Navigate to the menu and select the Desktop site option.
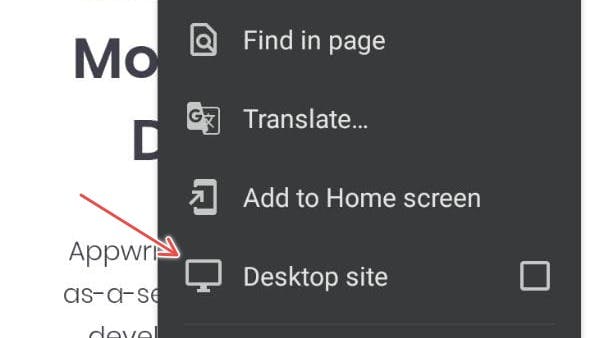
Figure 44. Desktop site feature.
Go back to the Appwrite home page you will notice the desktop view.
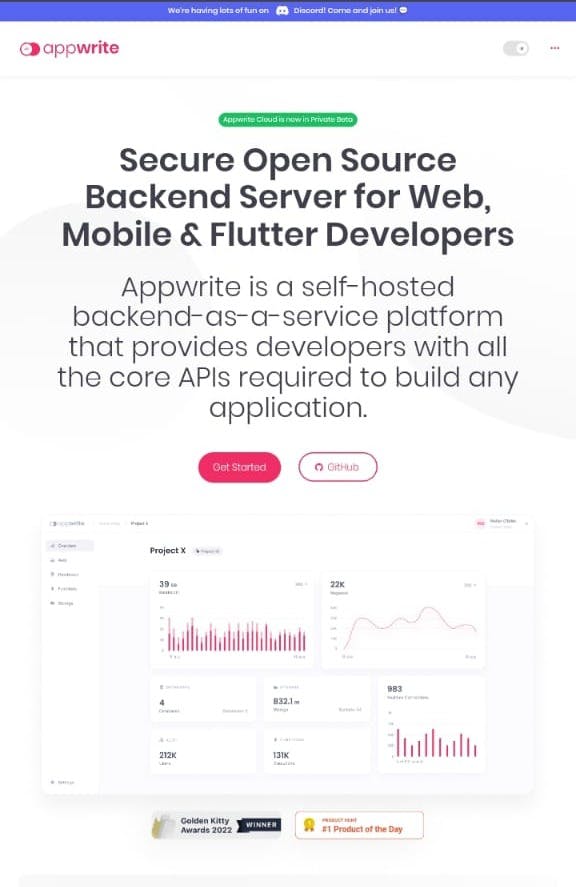
Figure 45. Appwrite webpage desktop view.
Chromium
Google developed Google Chrome based on the open-source web browser Chromium. Chromium is a web browser project that seeks to build a faster and more stable way for users to access the web. Aside from Google Chrome, Chromium is behind other web browsers, including Brave, Microsoft Edge, etc.
Developers can contribute to the Chromium project by visiting the Chromium projects page for developers. This project is very large, and it's most appropriate to follow the life of a Chromium developer slide deck.
Although Google Chrome is not fully open source, a significant part of its codebase is based on the Chromium project. Contributing to a project responsible for Google Chrome and other excellent web browsers will be fun. Therefore, if you are up to it, head to the Chromium Docs and start.
Conclusion
Although Google Chrome is very popular and the average mobile device user should be able to use it, this user guide will help users understand how most of the features work. Also, it exposes other features rarely used on mobile devices.
Whether you're looking to browse the web or access online services, Chrome offers tools to help you accomplish your goals. With its reliable features and integration with Google services, Chrome remains one of the top choices for web browsing today.
